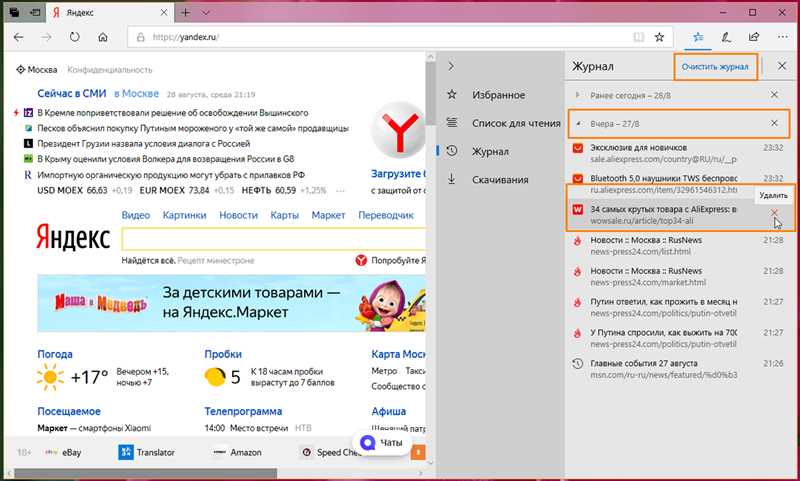
Браузер Microsoft Edge предустановлен в операционной системе Windows 10 и является одним из самых популярных в мире. Однако, несмотря на его функциональность и удобство использования, некоторым пользователям может потребоваться его удаление из системы из-за различных причин.
Удаление Microsoft Edge может быть несколько сложным процессом, так как он является одной из интегральных частей операционной системы. Несмотря на это, существует несколько методов, которые позволят удалить браузер полностью, чтобы не оставить после него никаких следов.
В данной статье мы рассмотрим различные способы удаления Microsoft Edge, а также поделимся полезными советами, которые помогут избежать возможных проблем при удалении браузера. Будем подробно описывать каждый шаг, чтобы у вас не возникало никаких трудностей и вы смогли успешно удалить надоевший браузер с вашего компьютера.
Как удалить браузер Edge: пошаговая инструкция
Если вы решили удалить браузер Edge с вашего компьютера, следуйте этой пошаговой инструкции. Но имейте в виду, что удаление браузера Edge может повлечь за собой некоторые нежелательные последствия, такие как потеря данных или несовместимость с некоторыми программами. Поэтому перед удалением рекомендуется создать резервную копию важных файлов и ознакомиться с возможными последствиями.
1. Откройте «Параметры» вашего компьютера. Вы можете сделать это, нажав на значок «Пуск» в левом нижнем углу экрана, а затем выбрав пункт «Параметры».
2. Перейдите в раздел «Приложения» или «Программы и компоненты». В этом разделе вы найдете список всех установленных программ на вашем компьютере.
3. Найдите в списке программу «Microsoft Edge» и выделите ее. Щелкните правой кнопкой мыши и выберите опцию «Удалить».
4. Подтвердите удаление браузера Edge, следуя инструкциям на экране. Возможно, вам придется ввести пароль администратора или выполнить другие действия для подтверждения удаления.
5. После завершения процесса удаления перезагрузите компьютер, чтобы изменения вступили в силу.
6. Проверьте, что браузер Edge был успешно удален, открыв какой-нибудь другой браузер и убедившись, что Edge больше не является вашим основным браузером.
Если вы по какой-либо причине захотите снова использовать браузер Edge, вы можете восстановить его с помощью специальных инструментов в системе, таких как Командная строка или PowerShell. Но это уже другая тема и выходит за рамки данной инструкции.
Подготовка к удалению
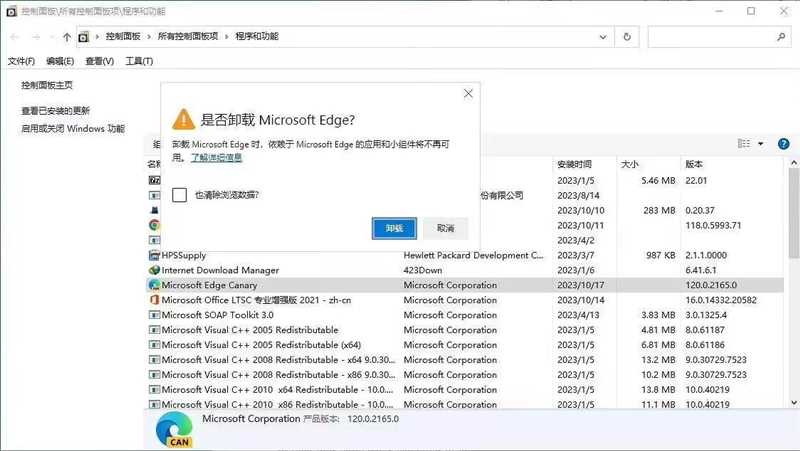
Перед тем как начать процесс удаления браузера Edge, необходимо правильно подготовиться. Во-первых, рекомендуется создать резервную копию всех важных данных, которые хранятся в браузере. Это позволит избежать потери важных файлов или закладок.
Кроме того, перед удалением Edge необходимо закрыть все открытые в данный момент вкладки и приложения, связанные с браузером. Это позволит избежать ошибок в процессе удаления и сделает его более стабильным и эффективным.
Удаление браузера Edge из системы
Браузер Microsoft Edge, который поставляется с операционной системой Windows 10, может быть полезным инструментом для многих пользователей. Однако, в некоторых случаях пользователи могут захотеть удалить Edge из своей системы по разным причинам. Например, если у них уже установлен другой браузер, который они предпочитают использовать, или если они не пользуются функциональностью Edge и считают его ненужным.
Удаление браузера Edge из системы может быть несколько сложным процессом, поскольку Edge является частью операционной системы Windows. В некоторых случаях удаление Edge может вызвать некоторые проблемы и нежелательные последствия, поэтому рекомендуется быть осторожным и сделать резервную копию вашей системы перед удалением браузера.
Шаги по удалению браузера Edge
- 1. Откройте командную строку от имени администратора.
- 2. Введите команду «cd %windir%SystemResourcesMicrosoft.Mic rosoftEdge_8wekyb3d8bbwe» и нажмите Enter.
- 3. Введите команду «takeown /f MicrosoftEdgeSquare44x44.scale- 150_contrast-white.png» и нажмите Enter.
- 4. Введите команду «icacls MicrosoftEdgeSquare44x44.sca le-150_contrast-white.png /grant administrators:F» и нажмите Enter.
- 5. Введите команду «del MicrosoftEdgeSquare44x44.sca le-150_contrast-white.png» и нажмите Enter.
- 6. Перейдите в папку «C:WindowsSystemApps» и найдите папку «Microsoft.MicrosoftEdge_8wekyb3d8bbwe».
- 7. Удалите эту папку вручную.
- 8. Перейдите в папку «C:WindowsSystem32» и найдите файл «MicrosoftEdge.exe».
- 9. Удалите этот файл вручную.
Дополнительные шаги после удаления
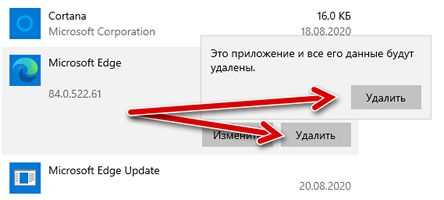
После удаления браузера Microsoft Edge остаются некоторые важные вопросы, которые требуют внимания. В этом разделе мы рассмотрим, какие дополнительные шаги можно предпринять после удаления браузера, чтобы обеспечить безопасность и удобство использования компьютера.
1. Установка альтернативного браузера
Поскольку вы удалили Microsoft Edge, вам, вероятно, потребуется установить альтернативный браузер для продолжения работы в интернете. На сегодняшний день существует множество популярных браузеров, таких как Google Chrome, Mozilla Firefox, Opera и другие. Выберите браузер, который соответствует вашим потребностям в безопасности, скорости и удобстве использования.
2. Проверка на наличие вредоносных программ
Вместе с удалением Microsoft Edge рекомендуется проверить компьютер на наличие вредоносных программ. Удаление браузера может оставить следы или открыть доступ для некоторых вредоносных программ. Используйте антивирусное программное обеспечение или специализированные утилиты для проверки системы на вредоносные программы и удаления их. Это поможет обеспечить безопасность вашего компьютера и ваших данных.
3. Обновление оставшихся браузеров и программ
Удаление браузера это хороший момент для проверки обновлений оставшихся браузеров и программ на компьютере. Новые версии программ и браузеров могут содержать исправления ошибок, улучшения производительности и новые функциональные возможности. Обновление программ поможет вам получить лучший опыт использования компьютера и поддерживать его безопасность.
4. Сохранение и защита данных
Не забудьте сохранить и защитить важные данные, прежде чем удалить браузер. Перенесите сохраненные пароли, закладки и другие важные файлы в новый браузер. Также рекомендуется регулярно создавать резервные копии данных и использовать надежное программное обеспечение для защиты от потери или кражи конфиденциальной информации.
Удаление браузера Microsoft Edge может быть сложной задачей, однако, следуя рекомендациям и выполняя дополнительные шаги после удаления, вы сможете обеспечить безопасность и удобство использования вашего компьютера. Установите альтернативный браузер, проверьте систему на вредоносные программы, обновите оставшиеся программы, сохраните и защитите важные данные — все эти действия помогут вам оставаться продуктивным и безопасным в интернете.
Наши партнеры: